Zoom은 화상 회의 시대의 시작을 알리며 화려하게 등장했으며 그 사용자는 전 세계 5억 명을 넘고 있습니다. 어디에서나 간편한 화상 회의가 가능하고 언제든 연결 상태만 양호하다면 화상 회의를 시작할 수 있습니다.
이에 따라서 현재 교육은 직접적인 대면 수업보다도 줌 화상 회의를 통해 수업에 참가하는 일이 많아졌습니다. 이번 편에서는 화상회의에 참여하고 화상회의를 시작하는 학생들과 강사들을 위한 줌 사용법에 대해서 알아보겠습니다.
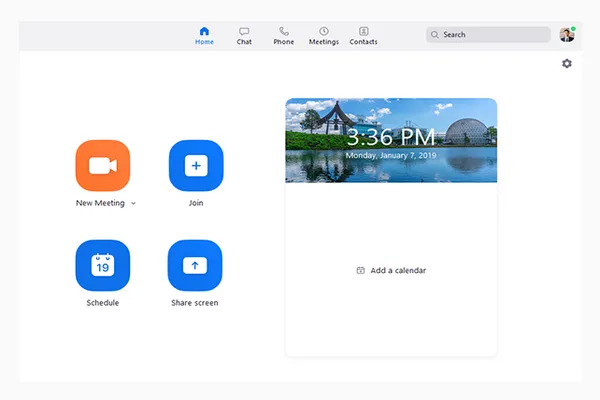
1. 모바일 Zoom 회의 참가
먼저 모바일 앱을 다운로드 하면 링크나 회의방 입력을 통해 회의에 참가할 수 있습니다.
1-1. 회의 참가
공유된 링크를 받았다면 바로 회의 참가 버튼을 누르면 회의에 참가할 수 있습니다.
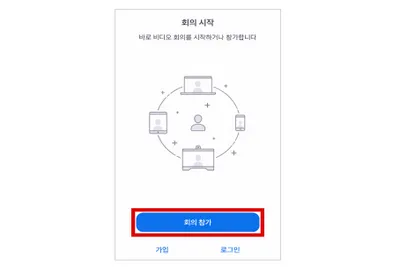
1-2. 회의 ID 및 참가번호 입력
회의 ID 및 참가 번호를 입력하면 회의방에 참여할 수 있습니다. 암호가 걸려있다면 회의방 암호가지 입력해야 합니다.
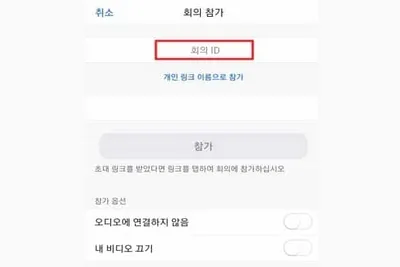
2. Zoom PC 회의 참가
Zoom PC버전을 다운로드 후 링크를 공유받거나 회의방 이름을 입력하고 참가할 수 있습니다.
2-1. 회의 참가
링크를 공유 받았다면 회의 참가 버튼을 클릭해 회의에 참가합니다.
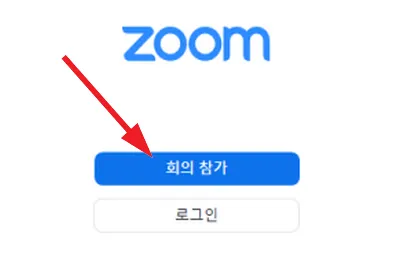
2-2. 회의 ID 및 참가번호 입력
공유받은 링크가 없다면 회의 ID와 참가 번호를 입력하고 참여할 수 있습니다.
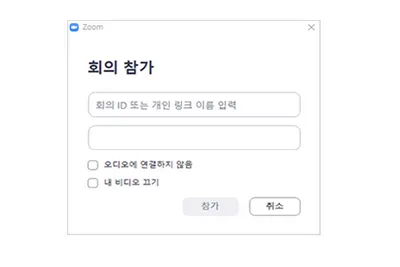
3. Zoom 카메라, 마이크 테스트
테스트 회의에 참여해 네트워크 연결 상태나 마이크, 카메라 출력 상태를 확인할 수 있습니다. 소리를 재생하거나 카메라 설정 등을 미리 할 수 있습니다.
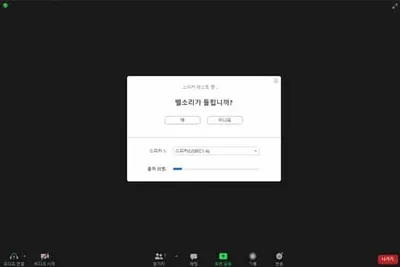
4. Zoom 회의방 생성
줌 로그인 후 프로필-회의를 선택합니다. 이후 보이는 화면에서 회의 예약을 선택하면 회의방을 원하는 시간에 생성할 수 있습니다.
4-1. 회의 에약 상세 정보 입력
회의를 시작하기 전 회의 옵션을 선택할 수 있습니다.
- 주제: 회의 주제를 설정할 수 있습니다. 과목을 적는 것을 추천합니다.
- 시점: 회의를 시작할 시간을 선택합니다. 이를 통해 미리 회의를 예약할 수 있습니다.
- 기간: 회의를 진행할 시간을 선택합니다. 무료 사용자의 경우 최대 40분 제한이 있습니다.
- 회의 ID: 회의 ID를 생성합니다. 자동으로 생성할 수도 있고 개인 회의 ID를 선택할 수도 있습니다.
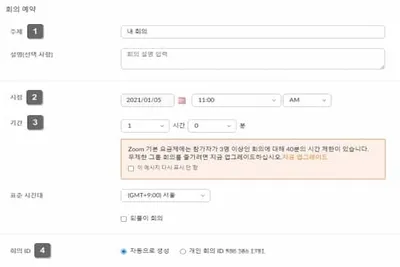
4-2. 회의 예약 보안 정보
회의방에 보안 정보를 추가하기 위해서 정보를 입력할 수 있습니다.
- 보안: 암호가 필요한 회의라면 암호를 입력할 수 있습니다.
- 비디오: 호스트와 참가자의 비디오 출력 여부를 선택합니다.
- 회의 옵션: 추가적인 회의 옵션을 선택할 수 있습니다.
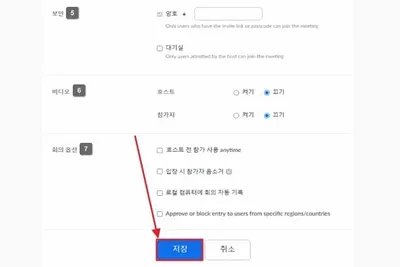

친구가 줌 방을 만들었는데 ID는 맞아서 들어가지는데 비밀번호는 계속 틀렸다고 떠요
PC에 있는 그림파일을 올려서 함께 보면서 이야기 하고 싶은데 파일선택이 안됩니다.
쥼사이트좀만들어주세요. 잘못합니다