녹스 앱플레이어는 최적화 기능과 동시에 VT 활성화 기능을 지원하고 있습니다. VT 활성화는 사용자에 컴퓨터 사양에 따라서 설정해 줄 수 있는 가상화 시스템으로, 보다 원활하게 녹스 앱플레이어 사용을 도와줄 수 있습니다. 이번 편에서는 녹스 앱플레이어 VT 활성화 방법에 대해 알아보겠습니다.
녹스 가상화 설정은 충돌을 방지하기 위해서 꼭 최신 버전의 녹스 앱플레이어 사용을 권장합니다.
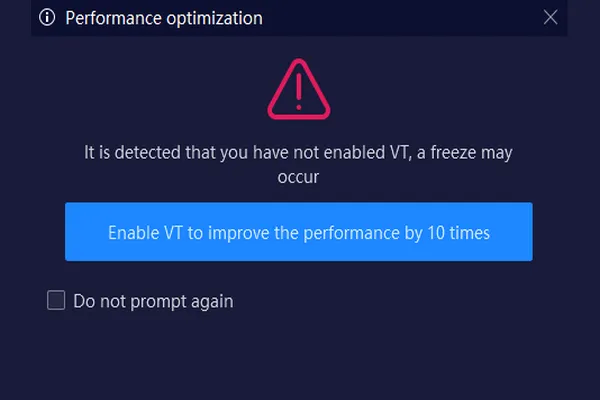
녹스 VT 활성화 방법
먼저 가상화 설정이 가능한 PC인지 확인하기 위해 시스템 정보를 확인 후 BIOS 페이지에서 VT 기능을 활성화할 수 있습니다.
1. VT 활성화 확인
우측 상단 선 세 개 – 시스템 정보를 클릭합니다. 이후 나오는 CPU VT에서 VT가 “끄기” 또는 “가능”이라면 VT 활성화가 가능한 PC입니다.
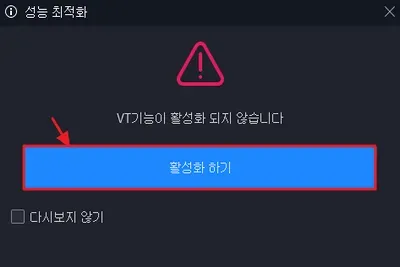
2. BIOS 인터페이스 접속
VT 기능 활성화를 위해서는 BIOS 페이지에 접속해야 합니다. 부팅 중 특정 Key를 입력하면 바이오스 인터페이스에 접속할 수 있습니다. 아래 표를 참고하여 각 모델별 바이오스 인터페이스 접속 Key를 확인하시길 바랍니다.
BIOS 페이지에서는 가이드 실행이 불가능하므로 스마트폰이나 메모로 적어둔 뒤 활용하는 것이 좋습니다.
| 제조사 | BIOS 입력 Key |
|---|---|
| 데스크톱 | F12, Delete |
| 삼성 | F2 |
| LG | Delete |
| DELL | ESC |
| AMD | F2, Delete |
| RenovoTHINKPAD | F1 |
| 기타 사용자 | F12 |
3. 경로 이동 및 VT 활성화
아래 표를 참고하여 VT 경로를 확인합니다. 대부분 Intel® Virtuallzation Technology 라는 이름의 프로그램을 Enabled 상태로 바꿔주면 되겠습니다.
.
| 제조사 | 경로 |
|---|---|
| AMD | F7 – OC메뉴 클릭 – CPU Features 클릭 – SVM Mode 변경(Disabled-Enabled) |
| GIGABYTE&RYZEN | Chipset – VT-D |
| ASRock | Advanced – CPU Configration – Intel® Virtuallzation Technology |
| DELL/MSI | Overclocking – CPU Features – Intel® Virtuallzation Technology |
| Renovo | Advanced – CPU Setup – Intel® Virtuallzation Technology |
| THINKPAD | Security – Virtualiation – Intel® Virtuallzation Technology |
