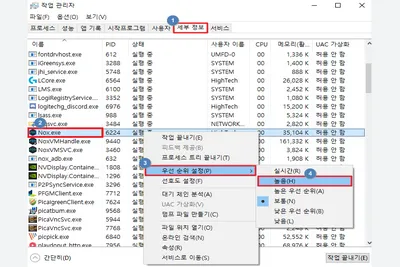녹스 앱플레이어를 사용하면서 보다 원활하게 게임을 즐기기 위해서는 녹스 앱플레이어 최적화 작업은 필수입니다. 특히 PC 사양에 따라 달라질 수 있으므로 안내되는 가이드를 통해서 최적화 작업을 완료하고 쾌적한 환경을 경험해 보시길 바랍니다. 이번 편에서는 녹스 최적화에 대한 방법에 대해서 알아보겠습니다.
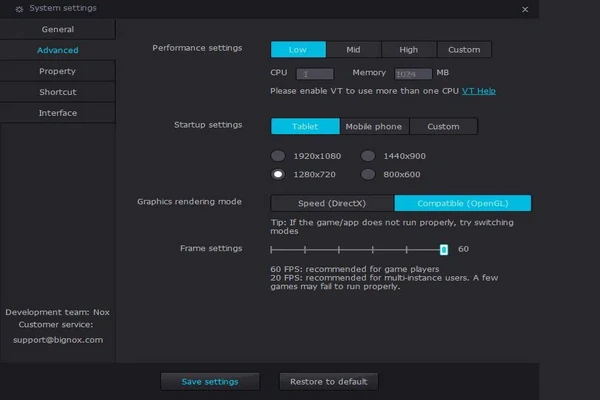
녹스 앱플레이어 최적화 방법
먼저 최적화를 위해 녹스 앱플레이어 실행 후 우측 상단의 톱니바퀴 모양의 녹스 앱플레이어 설정을 클릭합니다.
1. 성능 설정
성능에 대한 커스터마이징은 사용자의 PC 사양에 따라 달라질 수 있습니다. 특히 CPU 할당량과 그래픽 설정은 전반적인 사용 환경을 높여줄 수 있습니다.
- 성능설정: 녹스 앱플레이어에 대한 CPU의 할당량을 설정할 수 있습니다. 높을수록 앱플레이어는 원활하게 돌아가지만 CPU의 부담이 갈 수 있습니다. 기본적으로는 상(4 core)이 가장 좋습니다.
- 그래픽 모드: 높은 프레임 사용이 가능한 호환+모드 설정을 해줍니다. 그래픽 드라이버의 힘을 받는다면 깔끔하게 게임 실행이 가능합니다.
- 해상도 설정: 주로 대부분의 앱플레이어에서 권장하는 해상도는 1600×900입니다. 문제가 있다면 언제든 바꿔도 무방합니다.
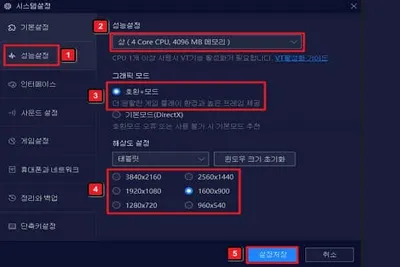
2. 게임설정
게임 설정에서는 프레임이나 마우스 가속, ASTC 텍스쳐 등을 설정할 수 있습니다. 이 설정을 통해 게임에 전반적인 퀄리티를 높일 수 있습니다.
- 프레임: 프레임은 일반적으로 게임을 하면서 바꿔주는 것이 좋습니다. 기본 프레임은 60으로 해놓고 끊기지 않는다면 프레임을 올리는 것이 좋습니다.
- 마우스 가속: 슈팅 게임이나 마우스와 관련된 기능이 많이 있다면 마우스 가속 사용 금지를 체크해두는 것이 좋습니다.
- ASTC 텍스쳐: 텍스쳐 기능을 활성화하면 게임 품질 향상에 도움이 될 수 있습니다.
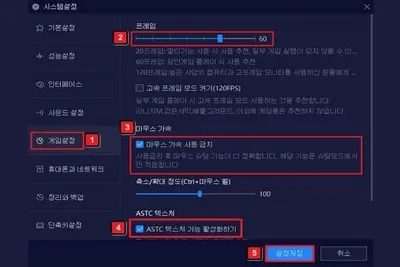
3. 디스크 공간 정리
녹스 앱플레이어를 사용한 지 오래되지 않았다면 이 단계는 건너뛰어도 좋습니다. 정리와 백업-바로 정리를 클릭하고 저장을 눌러줍니다.
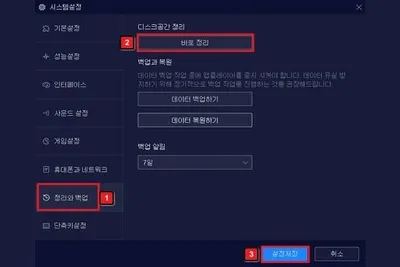
4. 멀티 플레이어 디스크 공간 정리
게임 내 설정이 끝났다면 멀티 플레이어 설정으로 들어가줍니다. 우측 중단에 위치해 있습니다 멀티 앱플레이어 기능을 사용하는 사용자에 한해서 디스크 공간 정리를 해줍니다. 녹스 앱플레이어를 사용한 지 얼마 안됐다면 멀티 앱플레이어는 건너뛰어도 좋습니다.
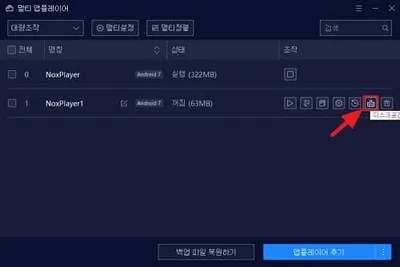
5. 그래픽 드라이버 업데이트
녹스 앱플레이어 최적화 설정이 모두 끝났다면 그래픽 드라이버 업데이트를 통해 모바일 게임을 원활하게 사용할 수 있습니다. 각 그래픽 카드에 맞는 드라이버를 다운로드 하면 되겠습니다.
6. 프로세스 우선 순위 설정
모든 최적화 작업이 끝났다면 작업 관리자-세부정보-우선 순위 설정-높음으로 프로세스 우선 순위를 설정하면 되겠습니다. 실시간으로 설정해도 상관없지만 가끔 끊김 현상이 발생할 수 있습니다.